
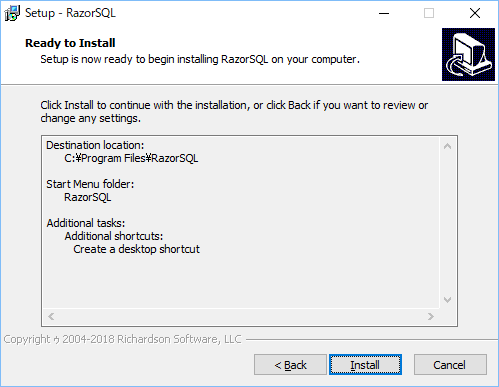
Top Tip: Pause the connection to the database, change the view and then update! This will decrease the number of times that Tableau talks to the data. “NYCDATA_”+TOSTRING(CEIL(/10000000))įinally we were able to view the data in Tableau….although it took over 10 minutes to actually to anything in Tableau because the file was so massive, especially when connecting to the spatial data. As Andrew said “I’m pretty sure I could count rows quicker than Tableau can”…! Each of these were then uploaded each of those up onto Exasol. We used the Ceiling formula to create a new field the ‘file names’ of the 25 segments of data. We were still getting errors but when we connected to the data in Tableau – you could see the data! So in Alteryx we added a RecordID tool, and then filtered and created 25 10million-row files. We turned to Alteryx, and made a csv of 1000 rows and tried to upload that. We tried importing the data from the 250million row csv into the table schema Andrew created but there were still errors! So, we turned to EXAPlus and connected to the table there. If you’re using SQL Developer, there may be a time where you want to import a CSV file into your Oracle database.Uploading the data proved tricky to do in RazorSQL, with multiple errors being returned. SQL Developer includes a wizard that lets you import a file. Here’s the sample CSV we’ll use in this article: created_date,product_name,category_id,price We’ll load a CSV (Comma Separated Values) file into our Oracle database using SQL Developer.
#Import csv to razorsql download#
If you want to follow along, you can download this CSV file here: sample_csv_data.csv. Step 2: In the Connections panel, you have two methods, depending on whether you have a table already: Step 1: Open SQL Developer and connect to your database. If you already have a table to import data into, right-click on the table and select Import Data. If you don’t have a table, you can create one as part of the import process. Right-click on the Tables entry and select Import Data. In the steps below, we’ll assume that a table does not exist, and we’ve selected Import Data by right-clicking on the Tables item. You’ll see the Data Import Wizard screen. Step 4: Change any of the settings you need for your file if needed. You can see what your table would look like with some of the rows from your file in a preview at the bottom. In the Preview, we can see that the product_name column data has single quotes. We don’t want the single quotes as part of the data, so we can specify that these are our “left enclosure” and “right enclosure” characters.Ĭhange these values from double quotes to single quotes. We can see the quotes no longer appear in the data. Step 5: Click Next to go to the Import Method screen.

Step 6: Enter a table name to create for the data you are importing. In this example, we’ve entered a table name of “new_products”. When we do this, we notice that a new step in the process appears: Choose Columns.
#Import csv to razorsql driver#
Step 7: Leave the defaults and click Next. 0 answers 13 views JDBC error with custom driver in RazorSQL: 'Cannot invoke ' (String)' because 'You can change a couple of things on this screen if you want to.Insert: this will create and execute an INSERT statement for each row in the table.This means the data is inserted into your table.Insert Script: this will create an SQL script with a range of Insert statements without running them.This can be helpful if you want to save the file or modify it.External Table: this creates an External Table object for the data to be stored.Staging External Table: this also creates an external table, but can be used as a staging table for inserting into a target table.Our next task will be to create a table with our sample dataset in CSV format. SQL*Loader Utility: this uses the SQL*Loader feature. After a second or two, RazorSQL will connect to the PostgreSQL database.You can also set the Import Row Limit, which is the maximum number of rows that will be imported.
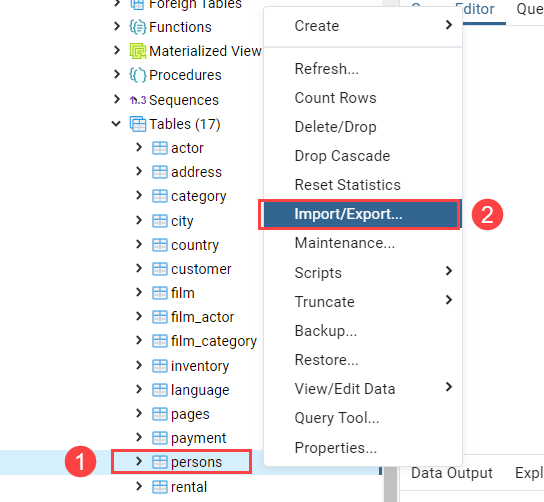
Step 8: On the Choose Columns screen, select any columns you do not want to import and move them to the Available Columns section. This will be useful if your CSV file has more columns than your destination table. You can decide which columns to import and which to ignore.īy default, all columns will be imported.

If this is what you want, proceed to the next step. Step 10: On the Column Definition screen, select the data type and format for each of the columns you are importing. SQL Developer makes a pretty good guess based on the data in each column.


 0 kommentar(er)
0 kommentar(er)
